With the introduction of iOS 18, Apple rolled out the Passwords app, available on iPhone, iPad (iPadOS 18) and Mac (macOS Sequoia). This free app is designed to help you create, store, and manage your passwords, access keys, and other credentials across all your Apple devices. And with Face ID protection, it’s as safe as it is convenient. Here’s how to make the most of this new feature on your iPhone after updating to iOS 18.
Set up the Passwords app
To unleash the full potential of the Passwords app, such as auto-filling login credentials and generating secure passwords, you’ll first need to adjust a few settings. This is how you set it up:

- Open settings on your iPhone.
- Scroll down and select Apps.
- Tap Passwords.
- Enable Detect compromised passwordswhich alerts you if any of your saved passwords appear in known data breaches.
- Switch on Suggest strong passwordsallowing the app to automatically suggest complex, secure passwords when you create new accounts.
- Also activate Allow automatic password upgrades to keep your login details up to date.
Once these settings are enabled, you will also want to enable the autofill feature for a seamless login experience. To do this, select Autofill settings at the bottom of the menu and enable Automatically fill in passwords and access codes. Make sure the Passwords app is selected under the Fill from section.
Generate passwords using the app
The Passwords app offers several ways to generate and store secure passwords, whether you create a new account or add one manually.
Create a password manually
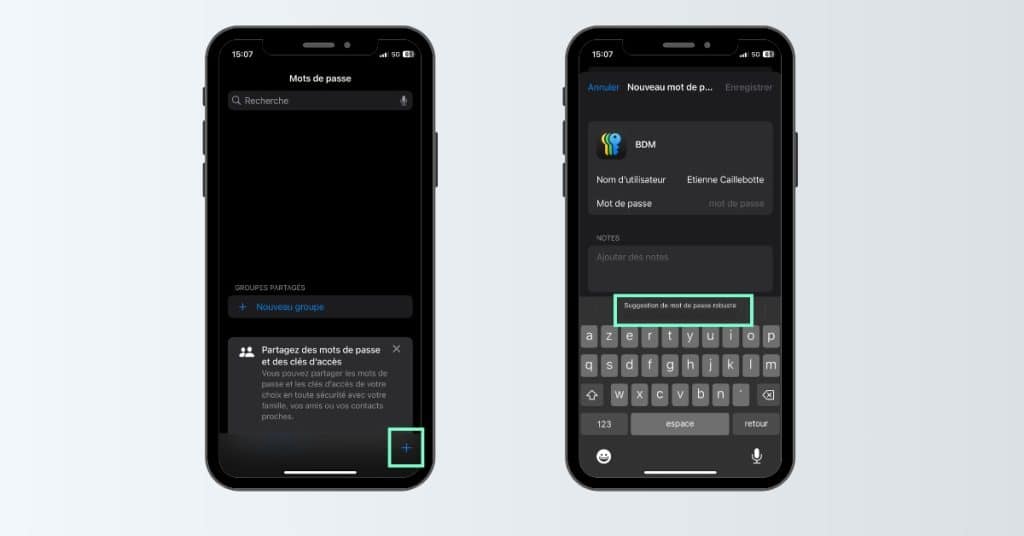
To manually generate and save a password for a website or app, follow these steps:
- Open the Passwords app and tap + icon in the bottom right corner.
- Enter the name of the website or app followed by your username.
- The app will suggest a strong password, displayed above the keyboard. Tap it to insert it automatically.
- If necessary, you can add notes before saving by tapping on them To rescue.
Generate passwords for websites
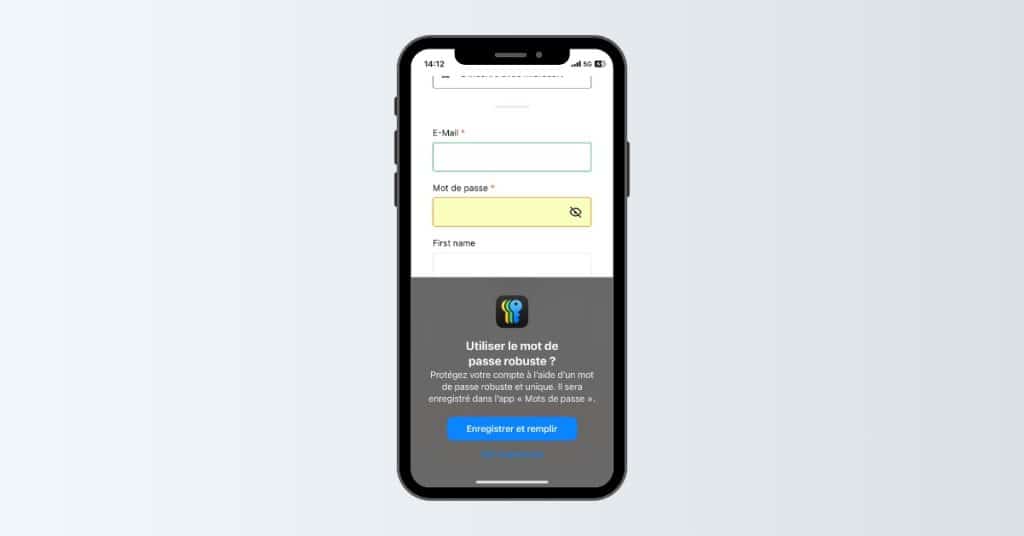
The app can also generate passwords when you log into a new website via Safari. Here’s how:
- Open Safari and navigate to the site where you create an account.
- Enter your personal details.
- When prompted to enter a password, a pop-up will suggest a secure password. Crane Save and autocomplete.
- Your login details are now securely stored in the Passwords app, ready for future use.
When you visit the site again, autofill will prompt you to enter your saved login information. Just tap Enter passwordauthenticate with Face ID and the login fields will be filled in automatically.
Share passwords with trusted contacts
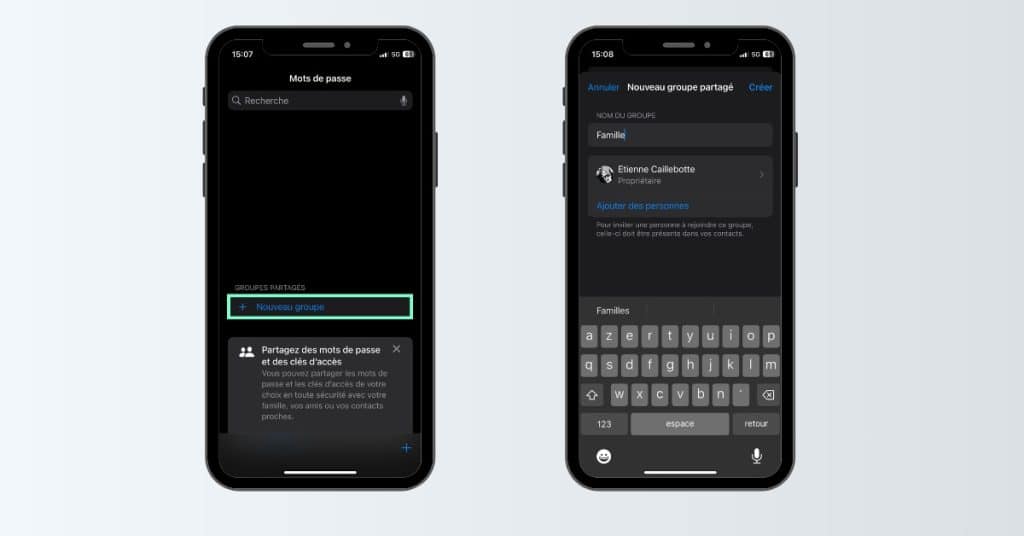
One of the standout features of the Passwords app is the ability to share login details with trusted contacts. However, to take advantage of this, your selected contacts must be using a device running iOS 17, macOS Sonoma, or iPadOS 17 or later. To share passwords:
- Open the Passwords app and unlock it with Face ID.
- Go to the Shared groups tab and tap New group.
- Click Continueand then name your group.
- Select Add peoplechoose eligible contacts and click Add.
- Crane Create to round out the group.
Once the group is set up, you can move specific passwords to the shared group by selecting them and clicking Movement. Your contacts will be notified of the password sharing via a message.
Conclusion
The new Passwords app in iOS 18 provides a secure, streamlined way to manage your passwords and keycodes on Apple devices. From generating strong passwords to sharing login credentials with trusted contacts, the app offers powerful features to make managing your digital life easier and more secure. By following this guide, you’ll be well on your way to mastering password management with iOS 18.
My name is Noah and I am a dedicated member of the “Jason Deegan” team. With my passion for technology, I strive to bring you the latest and most exciting news in the world of high-tech.



